虚拟软件VMware安装使用全过程图解教程
虚拟机就是在电脑中再虚拟出另外的电脑,你可以使用虚拟出的电脑做和普通电脑完全一样的工作。随便你怎么折腾都不会影响到你真实电脑,所以学习虚拟机对提高你的电脑使用水平有着全方位的很大帮助,比较著名的虚拟机软件是VMware,下面我将对虚拟机从下载安装到使用维护都做一个全方面的教程。
PS:名词定义。安装和使用虚拟机的电脑,相对于虚拟机称为“宿主机”,其中的虚拟机称为“客户机”。
第一步,下载软件:
下载最新版本的vmware workstation 6.5.1
精简版的windows2000安装盘镜像为了给虚拟机安装系统,也可以使用其他安装盘,好象连接已经失效了,用迅雷还可以下到。
下载汉化包
好了高手都可以走了,自己安装自己试吧,很简单的。
第二步安装vmware workstation 6.5.1:
和一般的软件相同,下一步就行了,有个提示是要你输入注册码的。把注册码输入在第三行。因为我已经把安装程序删了,所以我也不截图了。最后会问你要是否重启计算机,选no,暂时不要重启计算机,要汉化,把汉化包中的三个文件vmapputil.dll、vmnetui.dll、vmware.exe解压到 vmware的安装目录下覆盖原来的文件。

vmware的安装目录如果你没有更改的话是在C:Program FilesVMwareVMware Workstation

注意如果你是从压缩软件中直接解压缩注意不要把压缩包中的路径解压了。

汉化之后可以重启了。
第三步运行VMware,创建虚拟机。
双击你桌面上的图标 ,会最先出现一个使用协议,你必须I agree。然后会有使用提示,把启动时显示提示前面的钩去掉然后关掉。
,会最先出现一个使用协议,你必须I agree。然后会有使用提示,把启动时显示提示前面的钩去掉然后关掉。

然后出现以下界面,为节约界面空间和内存把侧边栏和起始页关掉。当然你也可以使用起始页创建和打开虚拟机。

点击文件菜单选择新建—虚拟机
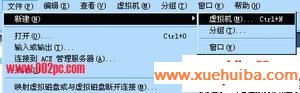
出现虚拟机创建向导,点击Next进入下一步,

先创建一个空白盘,然后点Next下一步。

虚拟机系统类型为windows2000专业版,因为刚才下载的系统盘就是windows2000专业版,你如果使用其他操作系统安装盘,你就选择于你对应的系统。然后点Next下一步。
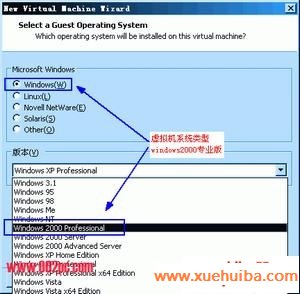
设定虚拟机的名称和选择虚拟机文件放置的位置。虚拟机的名称任意,但是第一个虚拟机建议名字叫做什么什么母本,留克隆以后作为区别。虚拟机的文件是可以通用的,你以后即使重新安装操作系统,再次安装VMware还可以用,所以最好放置到你重装系统也不会做掉的位置。还有文件可能会用到比较大的硬盘空间,所以注意硬盘空间。然后点Next下一步。

设置硬盘大小,俺们用2000还只在装一个游戏,2个G就够用了。然后点Next下一步。

- · MBR全面分析
- · 优盘、闪存盘数据恢复
- · 多系统启动故障恢复
- · Fdisk /MBR 修复硬盘的几种应用
- · 硬盘数据恢复新方法
- · U盘装系统还是要谨慎
- · 判断磁盘是否出现坏道
- · 如何建立和删除系统隐藏的帐号
- · 用U盘安装系统方法全解析
- · 用U盘安装系统的三种方法
